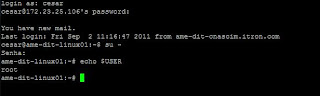Olá,
Nesta dica iremos instalar o
SGBD,
MySQL Server no
Linux, para ser mais específico no
Debian Lenny, o procedimento é muito fácil.
Abra um terminal e conecte como root.
# apt-get install mysql-server
Diga sim para a pergunta que será exibida na tela e espere até o download e iniciar a instalação.
Quando o processo de instalação estiver quase no fim, será exibida uma mensagem(imagem abaixo), requisitando uma nova senha para o usuário root do MySQL Server.
Digite a senha e tecle enter, será necessário confirmar a senha novamente, após isto o seu MySQL Server já estará disponível para utilização.
Agora vamos conectar no MySQL e fazer um teste, criando um banco de dados.
Para acessá-lo, você deverá efetuar o seguinte comando:
# mysql -u root -pSENHA
A senha deverá ser digitada junto ao parâmetro "-p" que significa password. No meu caso, seria assim:
# mysql -u root -p123456
Após dar enter, você será conectado ao console de administração do MySQL. Para visualização os bancos (datatables) já existentes, você pode utilizar o comando abaixo:
mysql> show databases;
E será retornado algo parecido com isto:
mysql> show databases;
+--------------------------------+
| Database |
+--------------------------------+
| information_schema |
| mysql |
+--------------------------------+
2 rows in set (0.00 sec)
Agora vamos criar uma base de dados e criar também uma tabela como exemplo:
mysql> create database tecnopad;
Query OK, 1 row affected (0.00 sec)
Veja que o comando foi executado com sucesso, agora que o banco de dados foi criado, para criarmos tabelas dentro deste banco, será necessário usar ele, usando um jargão "entrar" no banco "tecnopad" que foi criado, para isto execute:
mysql> use tecnopad;
Database changed
Agora podemos ver que, o database foi alterado para o "tecnopad", agora já podemos criar tabelas dentro deste banco, o comando para criar tabelas também é muito simples, veja abaixo:
mysql> create table usuario(
-> nome text,
-> cidade text);
Query OK, 0 rows affected (0.02 sec)
mysql>
Como podem ver, a tabela foi criada sem nenhum problema, neste caso como era apenas um exemplo, eu não adicionei uma chave primária.
Agora vamos cadastrar um usuário nesta tabela, veja como é fácil.
mysql> insert usuario(nome,cidade) values("Cesar","Americana");
Query OK, 1 row affected (0.00 sec)
mysql>
Pronto, muito simples, agora para podermos ver o que temos dentro de uma tabela é só executar um comando de select.
mysql> select * from usuario;
+--------+-----------------+
| nome | cidade |
+--------+-----------------+
| Cesar | Americana |
+--------+-----------------+
1 row in set (0.00 sec)
mysql>
Simples, não é mesmo? Agora você já sabe como instalar, acessar, criar e inserir dados no MySQL Server!
É importante dizer que os comandos dentro do
MySQL devem ter o ponto e vírgula no final de cada operação.
Por hoje é só, um abraço!